Quick Guide To The New Facebook Profile Layout [IMAGE]
If you logged on to Facebook and discovered your profile is all wonky – fear not, it’s the new design! Facebook first made the upgrade optional on December 5th, but now all users are being automatically upgraded.
The good news is everyone on Facebook is facing the same learning curve with the new design. The not-so-good news is that you’re now stuck with the new design and there is no turning back, regardless of how much resistance some Facebook users put up. (I upgraded right away last month and have grown quite used to the new design).
[If your profile has not upgraded yet, you may choose to upgrade here: http://www.facebook.com/about/profile/ – which I highly recommend you do, because everyone on Facebook who has the new profile will be viewing YOUR profile the new way and there are many new components you’ll want to have control over.]
Here is a marked up screenshot (click to enlarge) explaining the primary changes on your new profile:
Review of changes:
- Mini bio/about me section on the left column under your photo has been removed. 🙁
- Weblinks no longer show on the left column; they now appear on the Info section waaaay down at the very bottom.
- Pages you like are now under the Info section under Activities and Interests – you may need to click the “more” link if you joined a lot of pages. (Here’s a handy visual display to easily manage your Likes; unlike and like!)
- Featured friends – you can add certain Friend Lists in this section. Go to Edit Profile and click “Featured People.” Or, click the edit pencil next to “Friends xxxx.” You can add any Friend List or any Open Group you already created (or you can create new Friend Lists). You can also reorder the lists with simple drag and drop. Be sure to save.
- IMPORTANT: anyone in a friend list that you choose to feature will get a *notification* that you added them to xyz list. 😉 You might want to just make sure you’re happy with the list name and who’s in it. Previously, Lists were always 100% private and only viewable by the owner.
- On your Info section, you may well see a whole bunch of “Community Pages” you didn’t know you were connected to. For more about what exactly these pages are, see this post.
- At the top of your new profile, make sure you’re happy with all the work/location/education etc. information. Edit/delete any info you don’t want displayed, or customize your privacy settings to only show certain data to certain people.
- Check your Employer – if you’re connected to a Community Page and it’s your company, go to that Community Page and claim it (click the link at the bottom left “Is this your business?”). You can choose to merge the Community Page into your existing fan page… or not.
- Change your Employer to be your actual fan page (recommended!). This part can be tricky!
- The five photos at the top of your new profile are the last five you were tagged in – whether you tagged yourself or a friend tagged you. Note: anyone viewing your profile sees these five photos. (Though I have heard some users say they see different photos than the ones the profile owner sees).
- To change the photos, mouseover each one and click the “X.” Another will automatically appear in its place.
- To control the exact five photos you want, untag then retag (or upload new ones) and tag from right to left (left is the most recent photo). For a fun profile “hack,” see this tutorial/app and these examples on Mashable.com.
- The “Send Message” button at the top right of your friends’ profiles has been buggy. See Facebook’s Known Issues for support. Otherwise, you may just need to turn off your Chat feature for the Send Message button to show. It’s easier to just hover over a person’s name and use the Send Message link in their hovercard. For more on this, see this screenshot and comments. (Beats me why “Poke” has been given prime positioning top right of all profiles. I’ve never been into Poking on Facebook. LOL! If you want to say hi, just come say hi on my wall!!)
I hope this provides some support and clarity… the peace of mind part will come sooner or later! Remember, there’s nothing as certain as change and we all go through natural phases when phased with significant changes. Eventually, Facebook users get used to new features.
I’ll be blogging further about the new Facebook profile design, some hacks and Ninja tricks and some areas to be cautious of. This post serves as your introduction to the new profile for now! Do let me know any questions, comments, concerns you may have about the new profile:
Related articles:
- Facebook Pushes Profile Out To All, Users Revolt (allfacebook.com)
- HOW TO: Customize the New Facebook Profile (mashable.com)
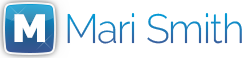
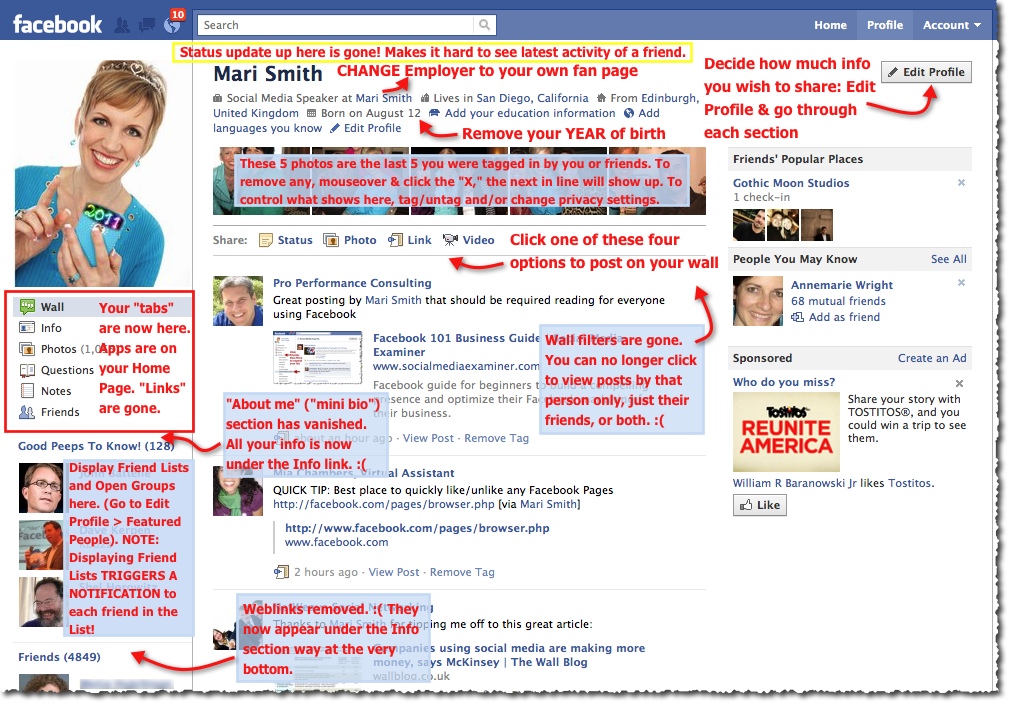

When i tag someone it doesnt show up on their profile???
Mari, I tried to find this Employer/Community Page thing, and I do not see it anywhere :o(
Hi! Thank you for the layout and descriptions! I have one question about the new process. I know with the old FB pages you couldn’t transfer a page to another user who was made admin. But I read somewhere last night that now you can simply by making another person an admin of your page. That way, if you leave and don’t want to be associated with the page any longer, you can simply remove yourself from being an admin and the other admins now own the page. Is this correct?
Besides the great SMM content I consume from your posts Mari, its this kind of info that helps me help my clients with their social media marketing strategies. Knowing what to do it useful and knowing what NOT to do is also quite handy. Strong wok!