Shutterstock Editor, Adobe Spark Post & Canva: A Side-by-Side Comparison of Social Media Image Editing Tools
Creating stellar social media content used to require not only paying for Photoshop, but the graphic design skills to go along with it.
This used to create a big challenge for SMBs and smaller brands that did not have a graphic designer at their disposal, but thanks to the emergence of some incredible tools, businesses small and large alike can now create professional looking social media imagery within minutes.
There are many options available now, so we’re going to dig down into the differences between each of the most prominent platforms, including the newest addition to the pack: the Shutterstock Editor.
Let’s get ready to create!
Shutterstock Editor
As a natural extension of their core stock photography business, the Shutterstock Editor is a free tool for Shutterstock users that was created “to give businesses a fast, simple, and streamlined tool that helps them create with confidence.”
The Shutterstock Editor allows you to customize your social imagery in a variety of ways. First, choose a layout by social platform and function:
You can also set your own custom dimensions, or choose a template. I’m going to make an Instagram post, and since I love this quote from Walt Disney, I’m going to go with this one:
You can also search Shutterstock’s library of millions of images in order to bring life to your creation. I searched “flowers” and got more than 5.4 MILLION images to choose from. I picked one with a turquoise background, and the Shutterstock Editor placed the image into the background of the template.
Or, upload your own imagery. You can also upload your logo(s) for use within your design, as I did here:
Add text, shapes or filters to further customize the graphic.
When you’re done, simply download for later use, or share directly to your social platforms.
Final Product & Review
The Shutterstock Editor has a really straightforward and easy-to-use interface. For Shutterstock users, it creates for a seamless experience of purchasing a photo, editing it for use and publishing it. Though it lacks some bells and whistles that Canva and Spark have, the experience is clean and fast. The biggest downside is that it’s only available for Shutterstock users, but it’s an absolute added bonus for those using the service, or considering using it. I would definitely recommend using the new Editor tool regularly given how quick and easy the entire process is to create your own awesome graphics. Here’s a link to Shutterstock’s subscription plans.
Adobe Spark Post
Adobe Spark is one of my favorite visual content tools. It’s a fabulous three-in-one multimedia tool that allows you to create stunning posts, pages and videos in minutes. And it’s entirely free!
Once you login, you’re given the option of what you want to create. The Spark inspiration categories are really wonderful in helping to create goal-driven content.
We’re going to create a post, and the first prompt asks you to include what you want your graphic to say (if anything), and this is also where you pick a graphic size. We’re creating a graphic that reads “Let the sunshine in” for Instagram.
From here, are presented with our image, and can do a wide variety of edits. I selected a new theme that made my text look AWESOME, then I uploaded a new background photo, which I downloaded from Unsplash (a great free photo site!), but you can also find photos to use from Creative Commons within the tool, or import them from a variety of tools. I also added a filter.
Now that my image is ready, I can download it for use within my social images, and I can also share it with the Adobe creative community.
Also, Adobe Spark Post & Spark Video come as a mobile app (the latter is in private beta for now), and whatever you create on desktop is available on mobile and vice versa. The Post app is very stable and you might be in the middle of creating your masterpiece and you get called away or distracted, but not to worry – your design is instantly saved where you left off and you can resume editing on mobile or desktop.
Plus, the mobile Spark Post app has the option of adding animated effects to your graphics in order to create short video files! Perfect for sharing on Facebook, Instagram and Twitter.
Final Product & Review
My Adobe Spark post came out beautiful! As you’ll notice, there is an #AdobePost hashtag in the corner of the image. In order to remove that, you must share your image with a link back to Adobe Spark. You also can’t upload your logo like within Canva, Pablo and Shutterstock Editor, so that makes creating branded imagery a little more tricky. The tool is beautiful, easy-to-use and most importantly, free, but it can feel a little more limiting when it comes to the branding aspect.
Canva
Canva is the Swiss Army Knife of social media imagery creators. It has the majority of features that are featured in the other two we shared above, and then some. The user experience of Canva is not as smooth and seamless as both Shutterstock Editor and Adobe Spark, but it has more options for customization and branding. Canva for Work is an even more robust tool, allowing you to save branded elements like brand fonts, colors and more and use the “Magic Resize” feature all for only $12.95 a month (or $9.95/mo if paid yearly.)
There are a lot of options in terms of what you want to create. Search by functionality, and the templates are broken apart by network. You can also add custom dimensions.
We’re going to create another Instagram post for comparison’s sake. I selected a template with a cool quote, but I want to change the vibe.
Among the many customization options in Canva, you can search photos, just like in Shutterstock Editor and Adobe Spark. Canva offers a vast range of paid images at only $1/each or there are also plenty fabulous free images. You can also select patterns or solid colors for your background, or upload your own photos.
Next, I changed the font to one I use regularly within my social media imagery to keep my branding consistent.
At this point I wanted to change up the graphic a bit, so found a different image that was more fitting. I resized the image, adjusted the text and it’s positioning, and popped in my logo, which I had saved in my uploads.
At this point, I’m ready to download my image. It allows me the option to choose file type and quality. Here, I can share the image directly to socials, or I can do so elsewhere.
Final Product & Review
My Canva image had the most ability for customization. I’m a long time user of Canva and particularly like the ability to overlay several images and tap into the many options for customization.
In Conclusion
There are some really awesome options available now for creating custom social media imagery, that include both desktop and mobile apps. The newest to the bunch, Shutterstock Editor, is a great tool for existing and potential Shutterstock customers to create professional social media imagery on desktop.
Adobe Spark is super easy-to-use on both desktop and mobile, and is the best choice for also adding animated effects and video, too. The Adobe Spark team is continuously adding new features. (Btw, I’ll be at the annual Adobe Max Creativity Conference in San Diego coming up November 2-4 and am excited to share new goodies with my audience.) Canva is the workhorse of the three, and is a great one-stop-shop for creating the imagery you need for your visual social media content. They also have a mobile app although personally I haven’t found it as simple and intuitive to use as the Spark Post app. My guess is it won’t be all that long before Shutterstock brings out a mobile app version of their Editor.
I know we’re bound to have overlooked many fabulous image editing tools, both desktop and mobile – do let us know your favorites in the comments below. Also, if you’re a fan of any of the three tools I’ve mentioned here, let me know of your own experience. 🙂
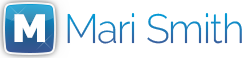
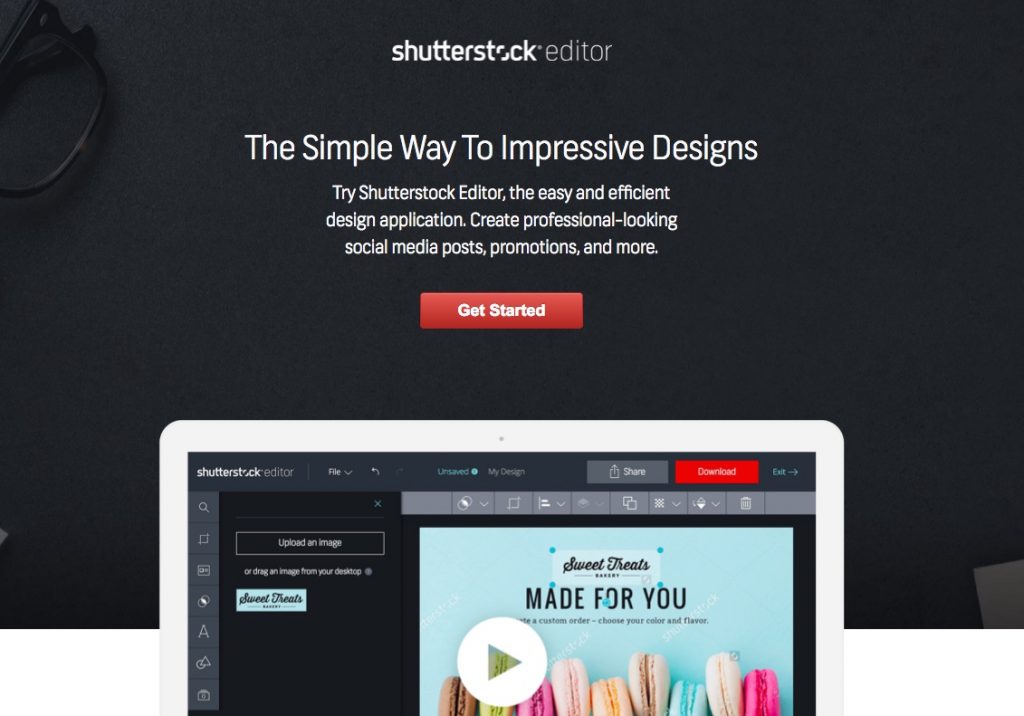
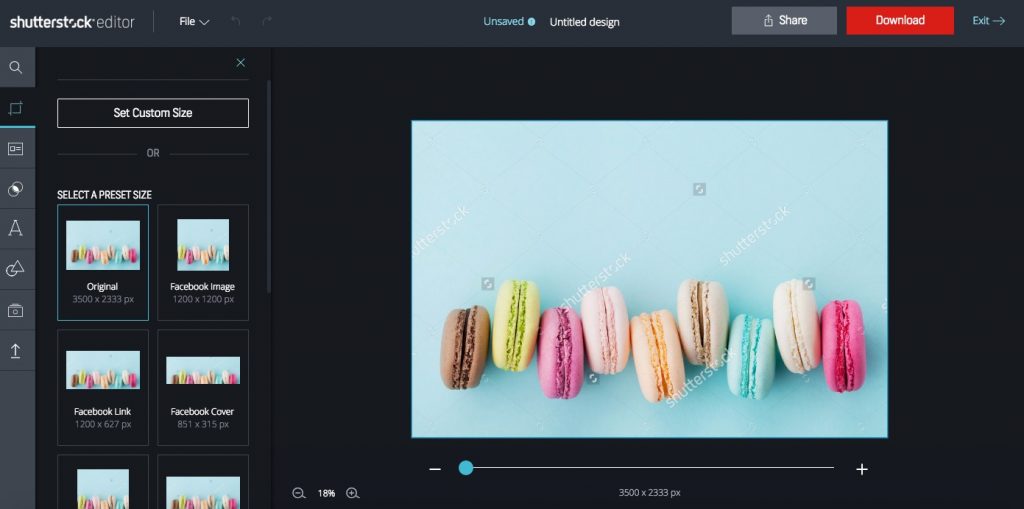
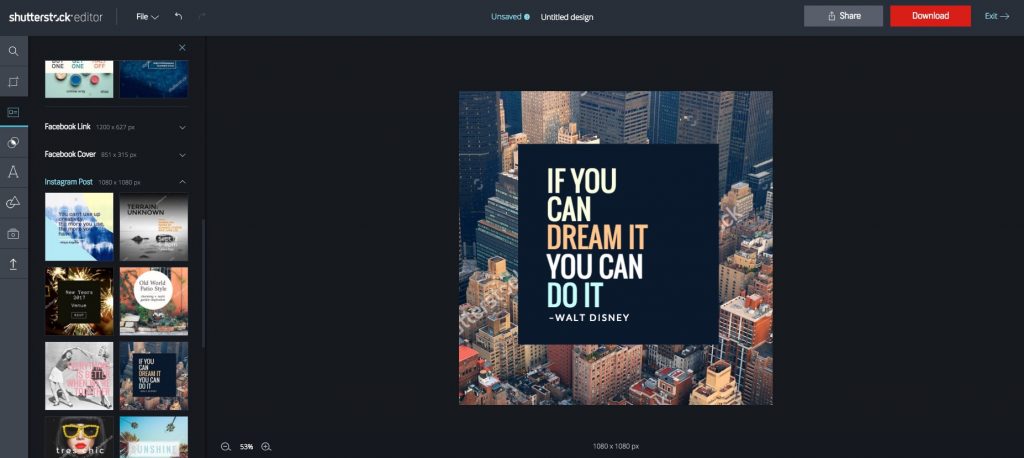
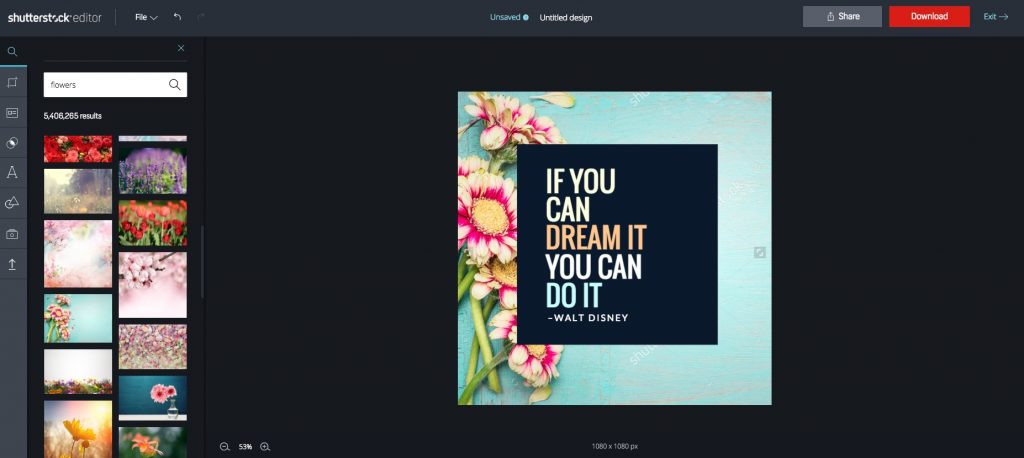
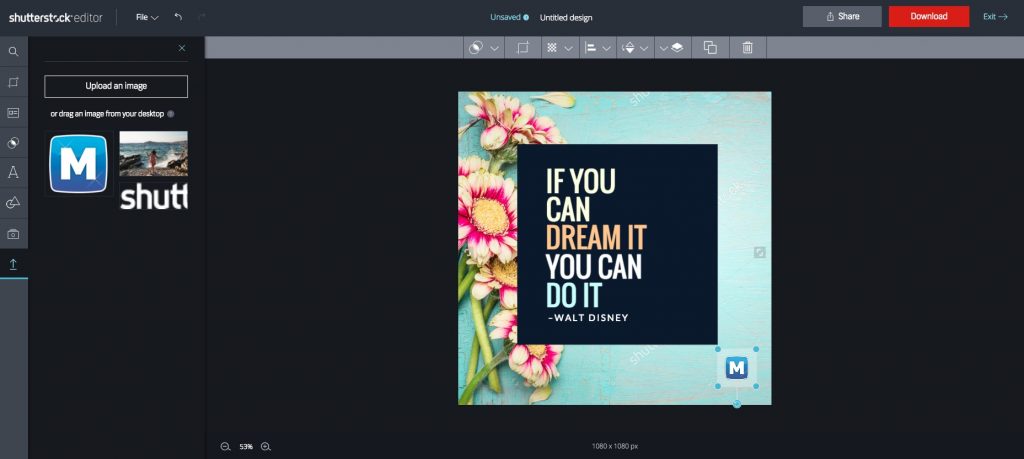
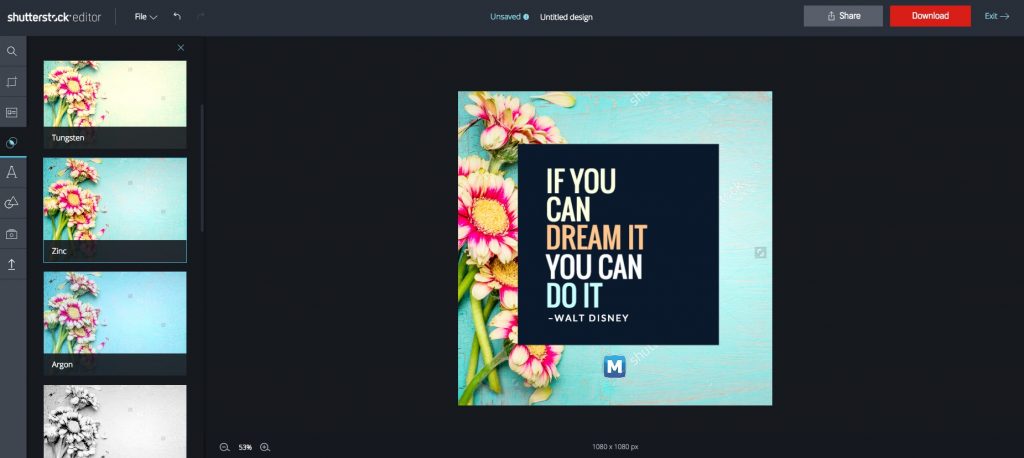

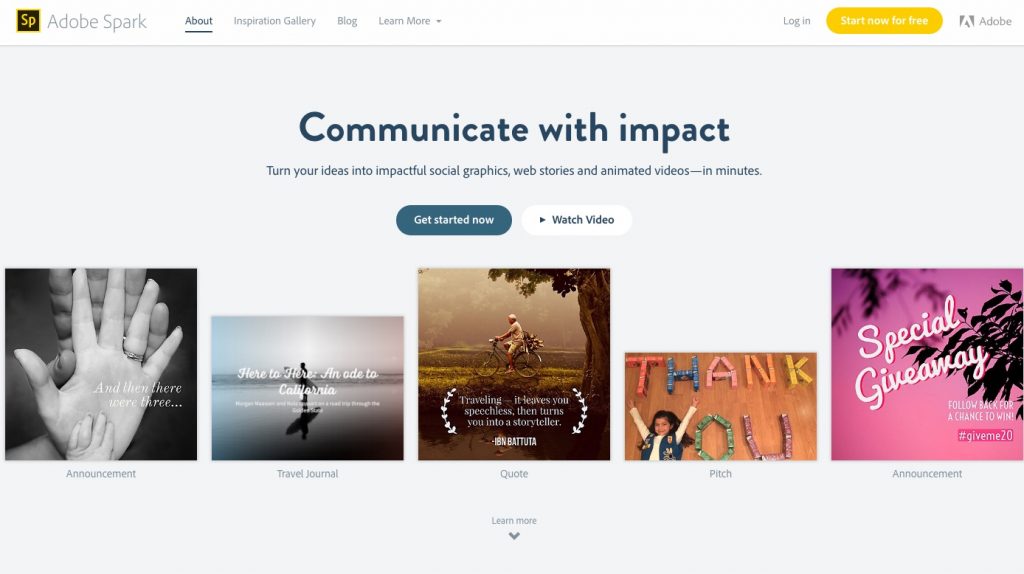
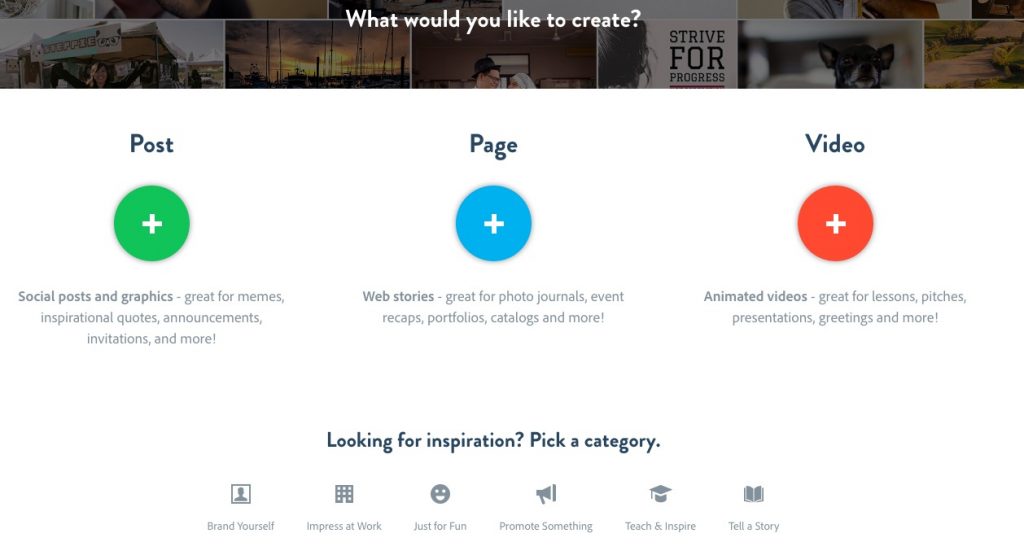
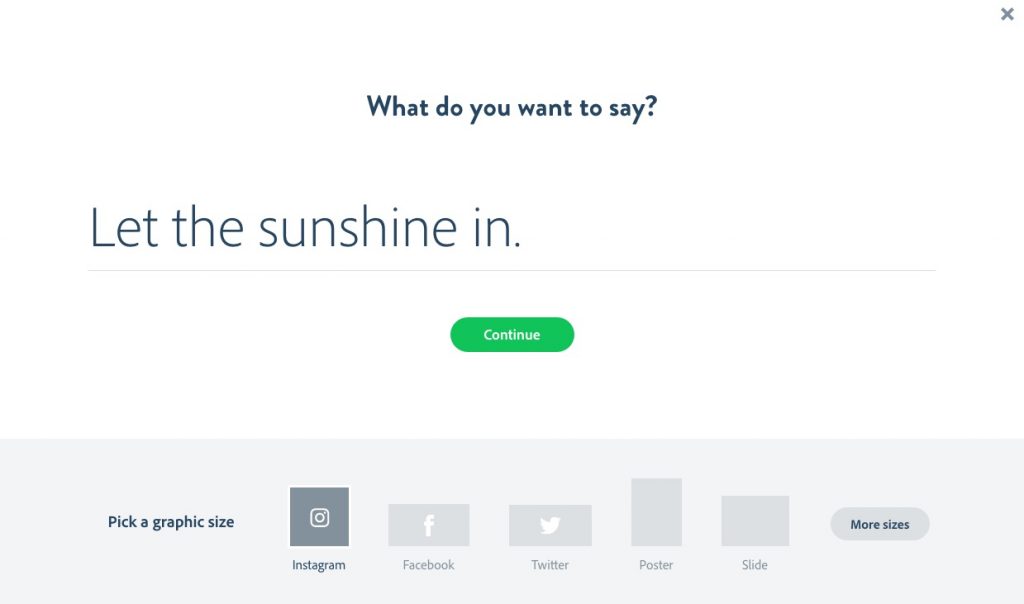
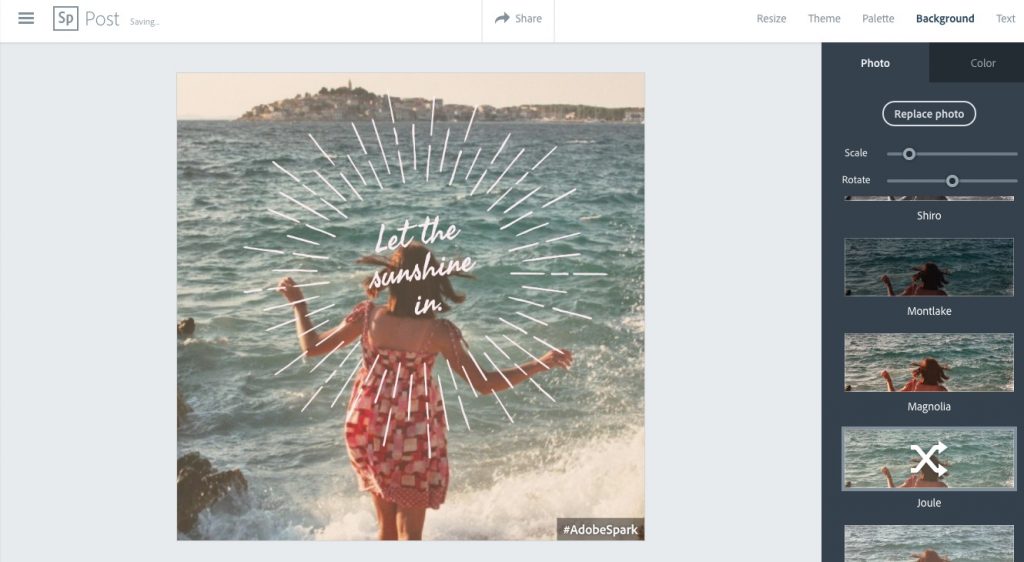
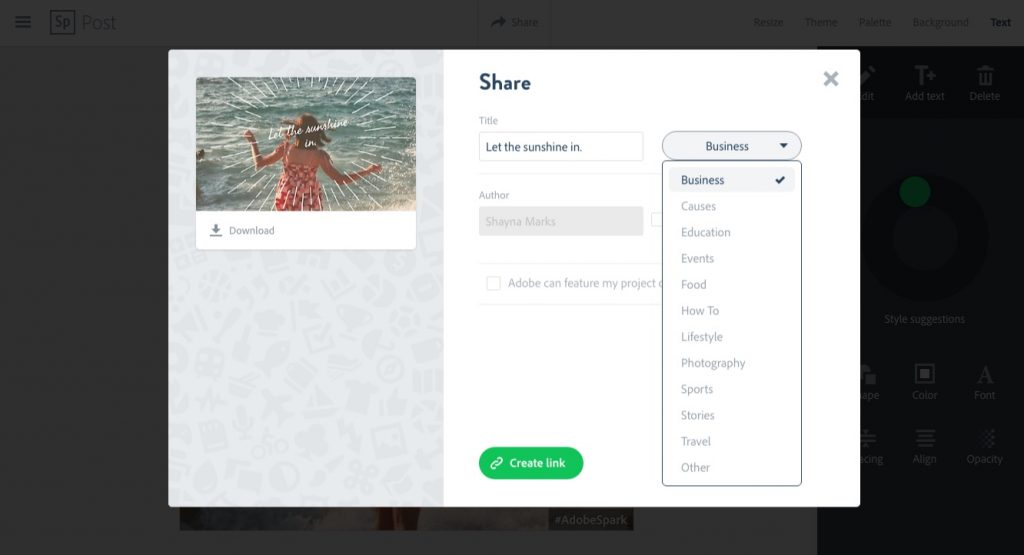

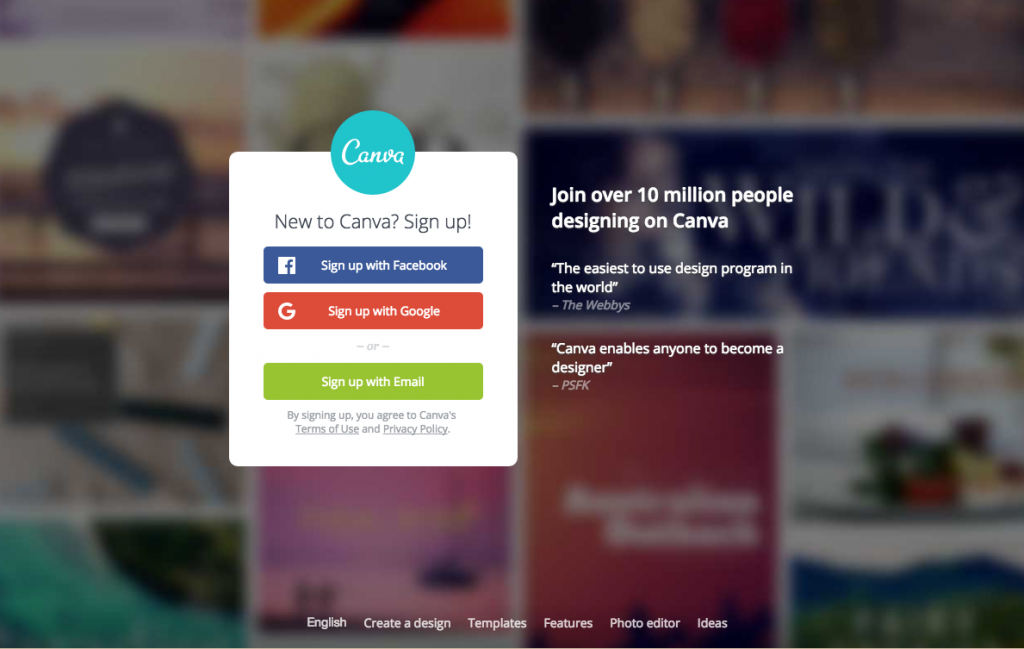
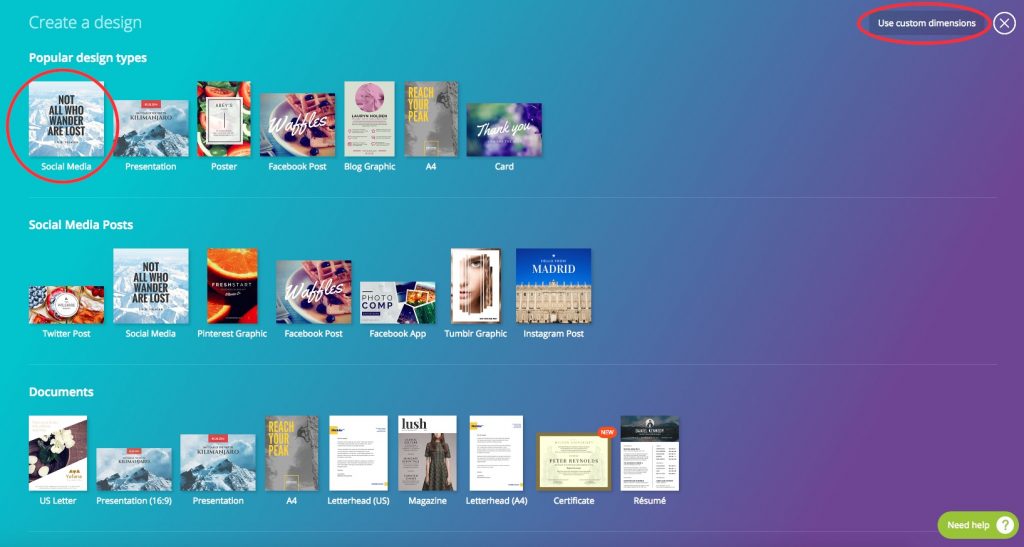
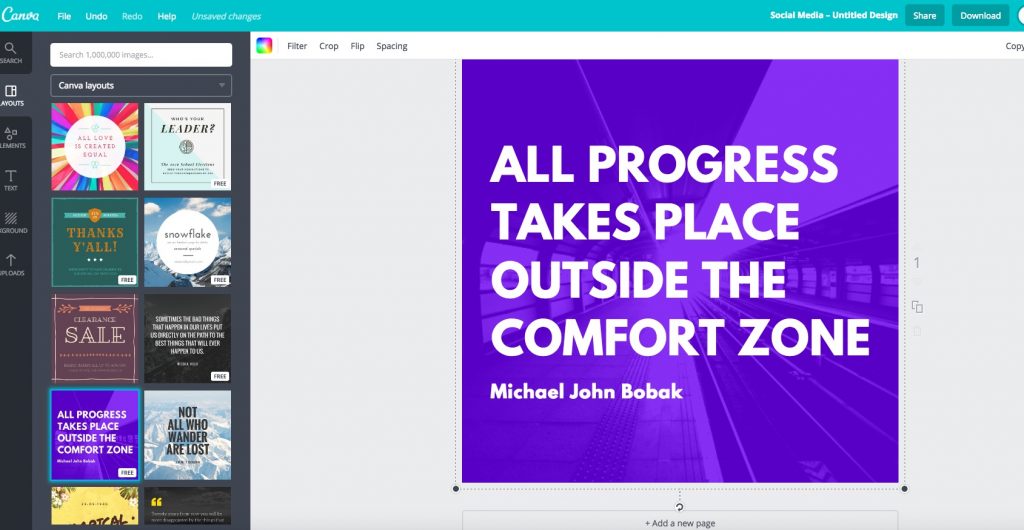
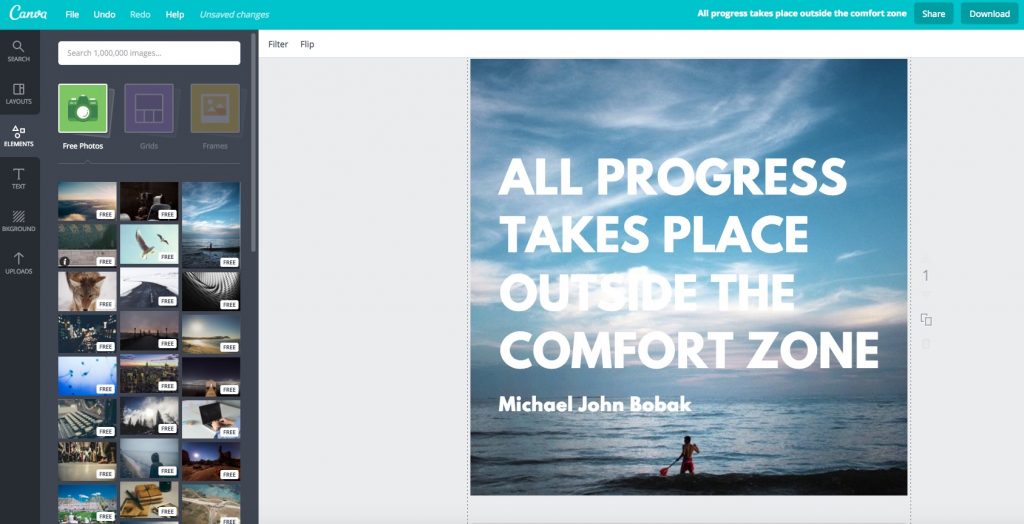
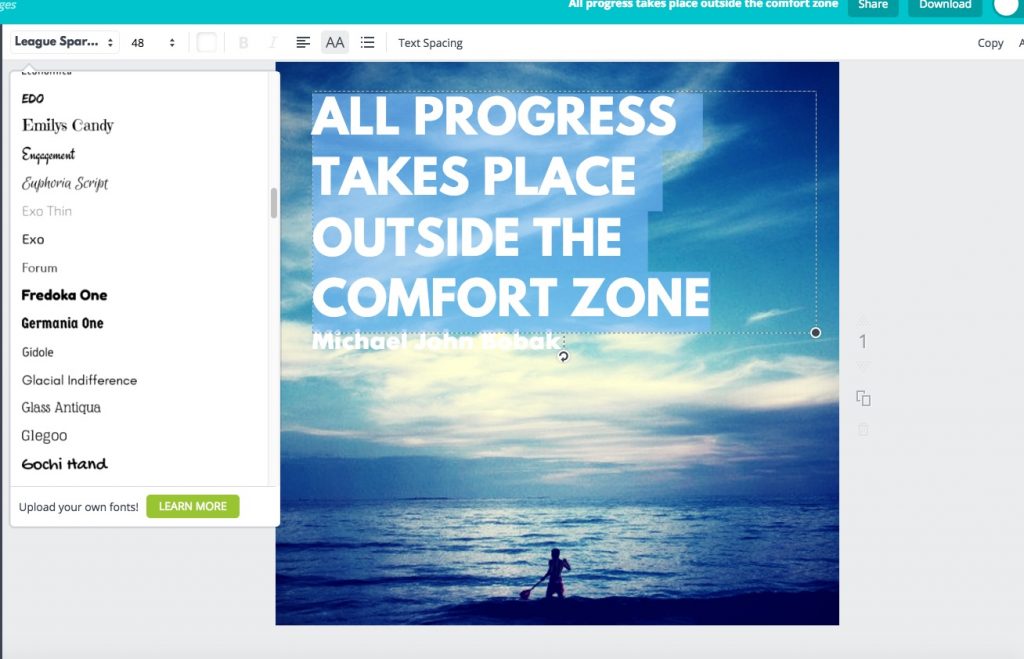
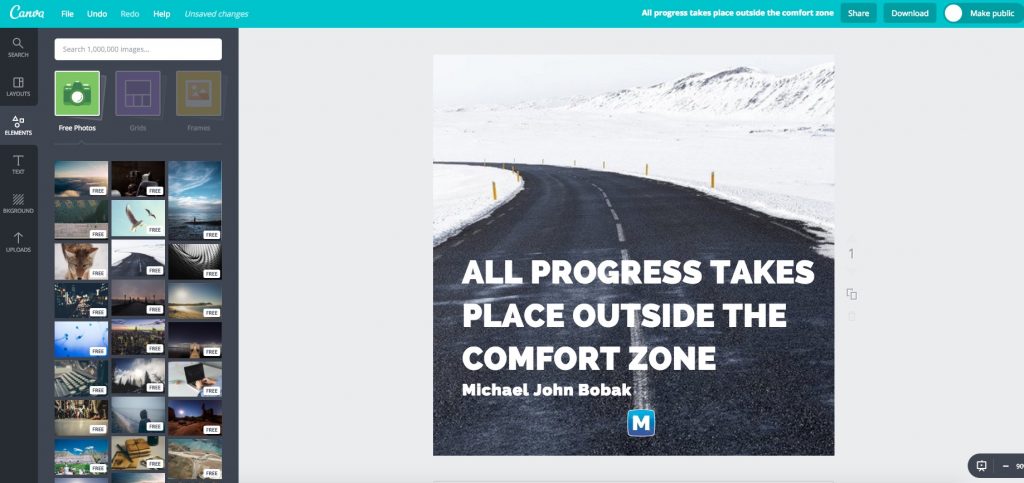
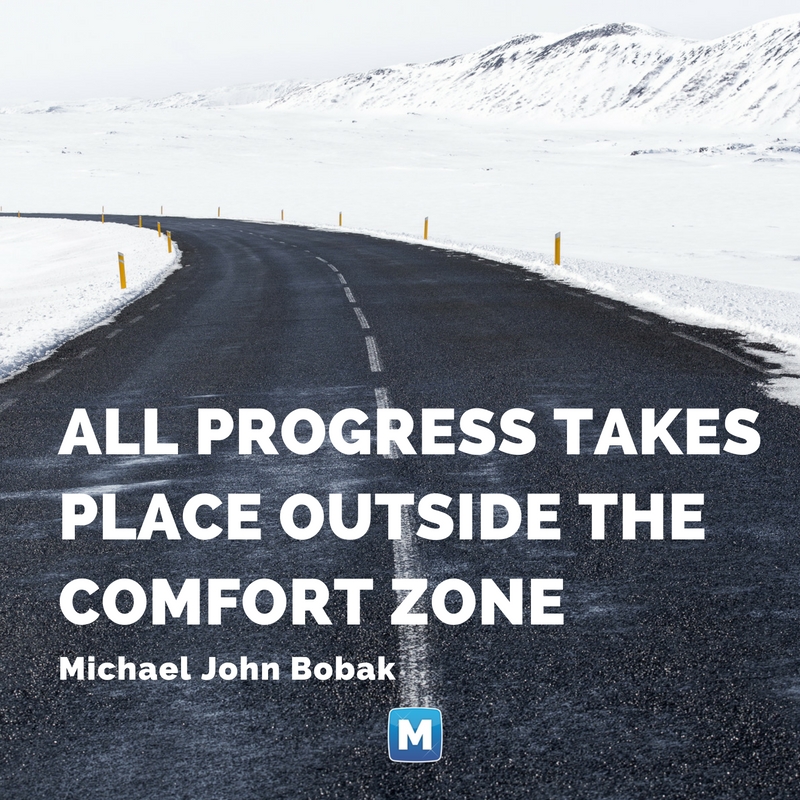
I’m a Canva user and I really like how you described Canva as the Swiss Army Knife of social media imagery creators 🙂
I heard a lot of good things about Adobe Spark Post too, so I’ll definitely have to check it out – especially because you praise it so much!
Thanks to you I found out about Lumyer photo editor and now I use it all the time! (I just love adding that party-confetti filter :D)
Many kind regards dear Mary!